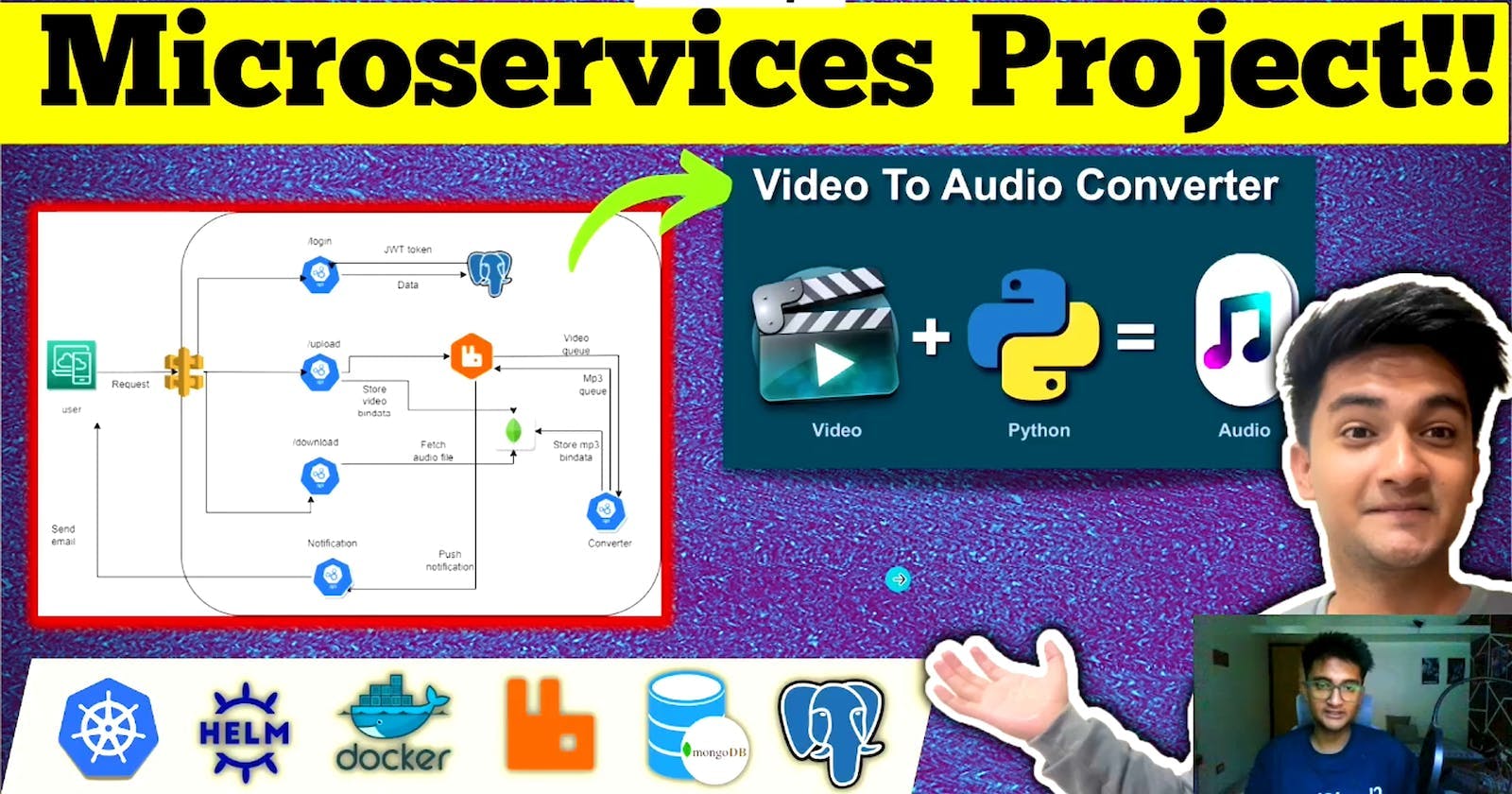In today’s fast-paced world of software development, deploying scalable and reliable microservice applications is essential. Microservices allow for the efficient management of various components of a complex application, ensuring flexibility and robustness. To help you navigate this journey, we’ve prepared a comprehensive step-by-step guide on deploying a Python-based microservice application on AWS Elastic Kubernetes Service (EKS).
This application is composed of four pivotal microservices: the auth-server, converter-module, database-server (leveraging PostgreSQL and MongoDB), and the notification-server. By the end of this guide, you'll have a fully operational microservices-based application up and running on AWS EKS.
All credits To Nasiullha Chaudhari
YouTube video: https://youtu.be/jHlRqQzqB_Y?si=oVjnBLWD5JEs_dFW
Prerequisites:
Before we dive into the deployment process, make sure you’ve completed the following prerequisites:
Create an AWS Account: If you’re new to AWS, it’s essential to have an AWS account to access the services and resources required for this deployment. Don’t worry; we’ll guide you through the process.
Install Helm: Helm, a Kubernetes package manager, simplifies the deployment of applications on Kubernetes clusters. We’ll walk you through the installation steps.
Python Installation: Ensure that Python is installed on your system. You can download it directly from the official Python website if needed.
AWS CLI: The AWS Command Line Interface (CLI) is your command-line interface to AWS services. We’ll help you set it up for seamless interaction with AWS resources.
kubectl Installation: Kubectl is the command-line tool for interacting with Kubernetes clusters. Installing it is crucial for managing your EKS cluster.
Database Setup: As our microservice application relies on both PostgreSQL and MongoDB, ensure that these databases are set up and ready to go.
With these prerequisites in place, you’ll be well-prepared to embark on your journey to deploy a Python-based microservice application on AWS EKS. This guide will take you through each step, providing clear instructions and best practices to ensure your success.
1. 🚀 Launch an EC2 Instance
To launch an AWS EC2 instance with Ubuntu 22.04 using the AWS Management Console, sign in to your AWS account, access the EC2 dashboard, and click “Launch Instances.” In “Step 1,” select “Ubuntu 22.04” as the AMI, and in “Step 2,” choose “t2.medium” as the instance type. Configure the instance details, storage, tags, and security group settings according to your requirements. Review the settings, create or select a key pair for secure access, and launch the instance. Once launched, you can connect to it via SSH using the associated key pair.
2. 🤖 Create an IAM Role
Navigate to AWS CONSOLE
Click the “Search” field.
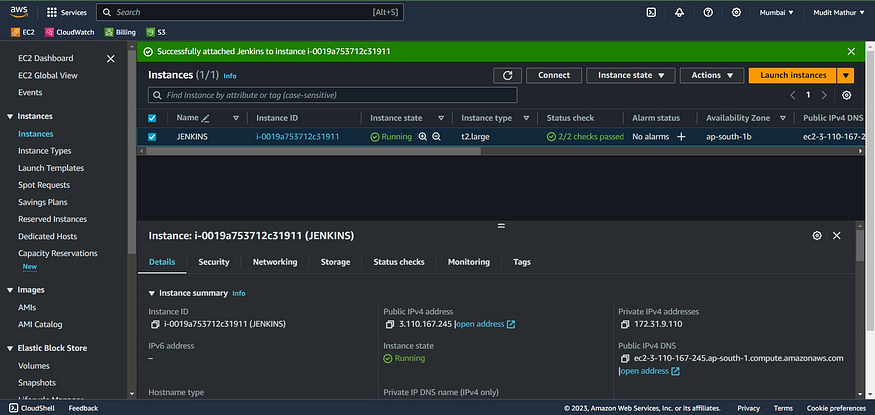
Type “IAM enter”
Click “Roles”
Click “Create role”
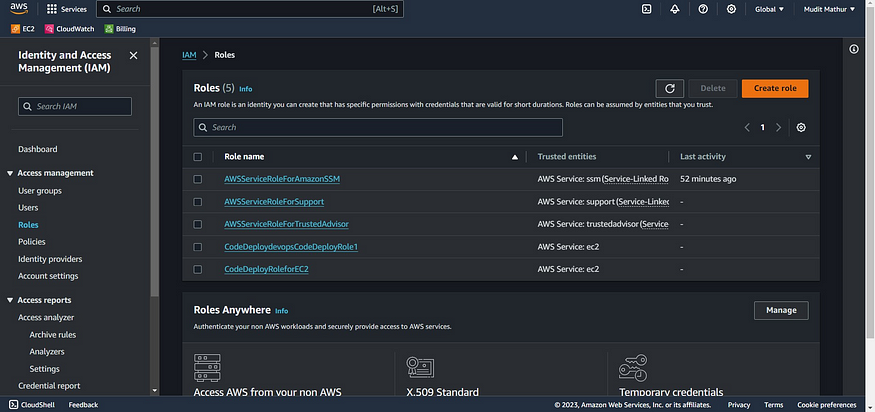
Click “AWS service”
Click “Choose a service or use case”

Click “EC2”
Click “Next”
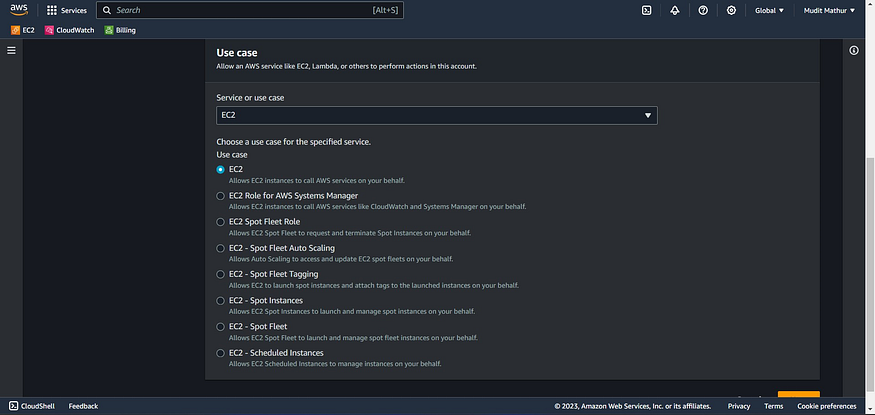
Click the “Search” field.
Add permissions policies
Administrator Access
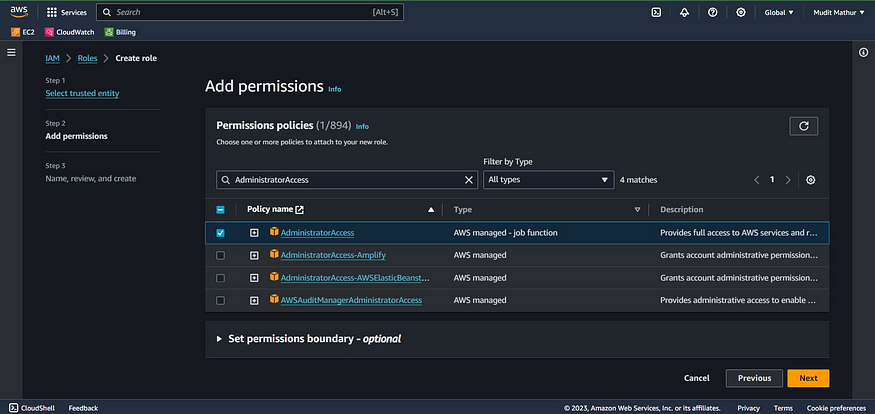
Click Next
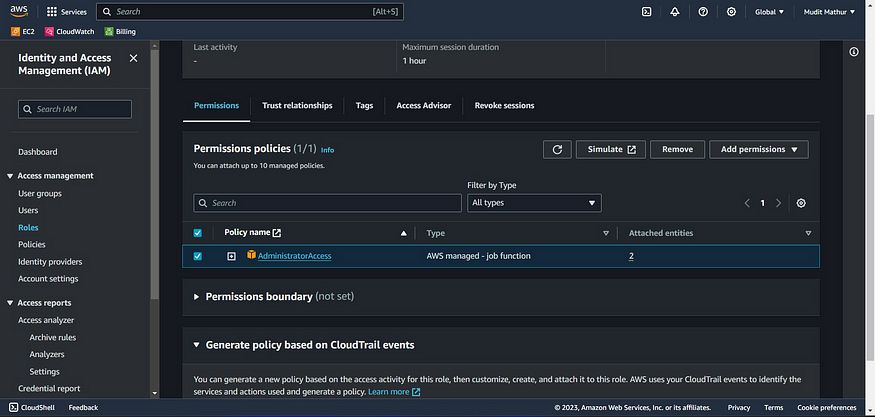
Click the “Role name” field, Add the name
Click “Create role” (JUST SAMPLE IMAGE BELOW ONE)
Click “EC2”
Go to the instance and add this role to the Ec2 instance.
Select instance → Actions → Security → Modify IAM role
Add a newly created Role and click on Update IAM role.
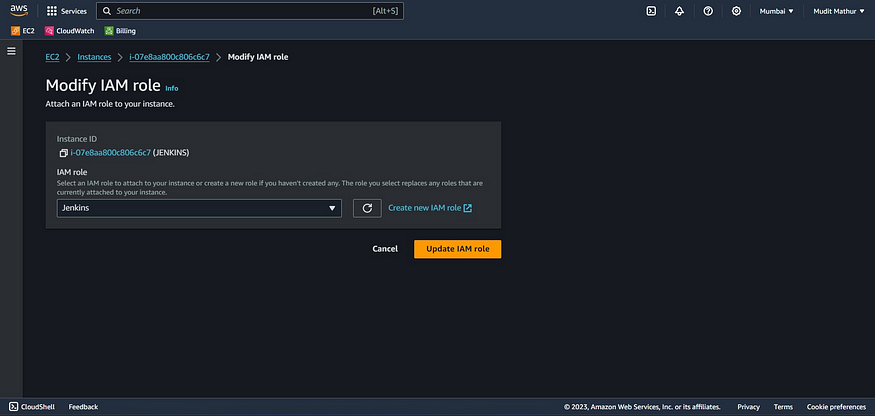
Now connect to your Ec2 instance using Putty or Mobaxtrem/PowerShell Terminal.
Clone this repo
https://github.com/mudit097/microservices-python-app.git
Change into the microservices directory
cd microservices-python-app/microservices-python-app-main
Provide the executable permissions to the script.sh file
#install docker
sudo apt-get update
sudo apt-get install docker.io -y
sudo usermod -aG docker ubuntu
newgrp docker
sudo chmod 777 /var/run/docker.sock
# Install Terraform
sudo apt install wget -y
wget -O- https://apt.releases.hashicorp.com/gpg | sudo gpg --dearmor -o /usr/share/keyrings/hashicorp-archive-keyring.gpg
echo "deb [signed-by=/usr/share/keyrings/hashicorp-archive-keyring.gpg] https://apt.releases.hashicorp.com $(lsb_release -cs) main" | sudo tee /etc/apt/sources.list.d/hashicorp.list
sudo apt update && sudo apt install terraform
# Install kubectl
sudo apt update
sudo apt install curl -y
curl -LO https://dl.k8s.io/release/$(curl -L -s https://dl.k8s.io/release/stable.txt)/bin/linux/amd64/kubectl
sudo install -o root -g root -m 0755 kubectl /usr/local/bin/kubectl
kubectl version --client
# Install AWS CLI
curl "https://awscli.amazonaws.com/awscli-exe-linux-x86_64.zip" -o "awscliv2.zip"
sudo apt-get install unzip -y
unzip awscliv2.zip
sudo ./aws/install
#install helm
curl -fsSL -o get_helm.sh https://raw.githubusercontent.com/helm/helm/main/scripts/get-helm-3
chmod 700 get_helm.sh
./get_helm.sh
#install python
sudo apt update
sudo apt install python3 -y
#install postgresql
#!/bin/bash
# Update the package list and install PostgreSQL
sudo apt update
sudo apt install -y postgresql postgresql-contrib
# Start the PostgreSQL service and enable it on boot
sudo systemctl start postgresql
sudo systemctl enable postgresql
#mongoDB
sudo apt update
sudo apt install wget curl gnupg2 software-properties-common apt-transport-https ca-certificates lsb-release -y
curl -fsSL https://www.mongodb.org/static/pgp/server-6.0.asc|sudo gpg --dearmor -o /etc/apt/trusted.gpg.d/mongodb-6.gpg
echo "deb [ arch=amd64,arm64 ] https://repo.mongodb.org/apt/ubuntu $(lsb_release -cs)/mongodb-org/6.0 multiverse" | sudo tee /etc/apt/sources.list.d/mongodb-org-6.0.list
sudo apt update
sudo apt install mongodb-org -y
sudo systemctl enable --now mongod
sudo systemctl status mongod
mongod --version
sudo chmod +x script.sh
#run this script
./script.sh
This script does the following:
Installs Terraform.
Installs kubectl.
Installs AWS CLI.
Installs Helm.
Installs Python.
Installs PostgreSQL.
Installs MongoDB.
It sets up your system with the necessary tools and services for your environment.
Check versions once the script completes running.
# Check Versions
aws --version
kubectl version
helm version
python3
mongod --version
psql --version
terraform --version
docker version
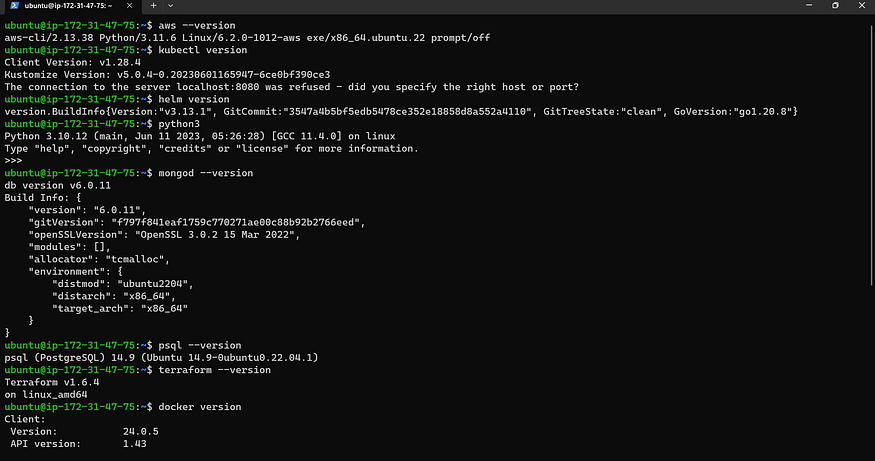

Now go inside Eks-terraform to provison Eks cluster with terraform files
cd Eks-terraform
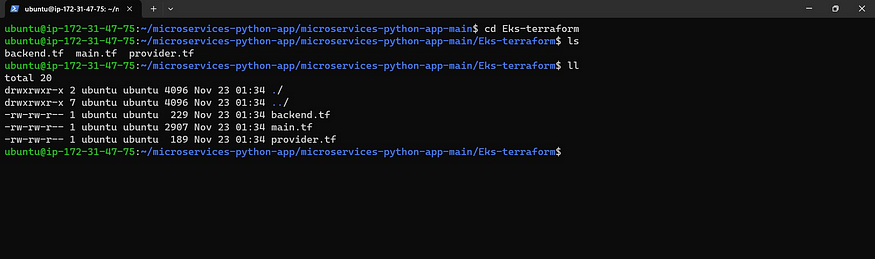
Now you can see terraform files and make sure to change your region and S3 bucket name in the backend file.
Now initialize
terraform init
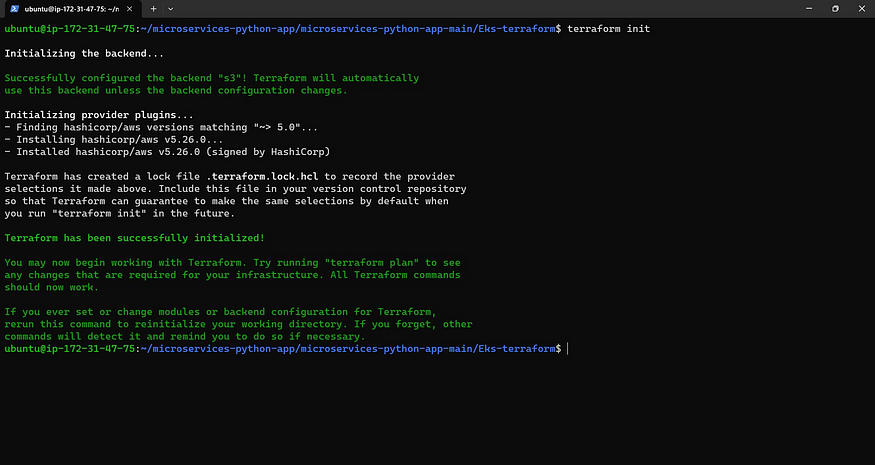
Validate the code
terraform validate

Let’s see plan
terraform plan
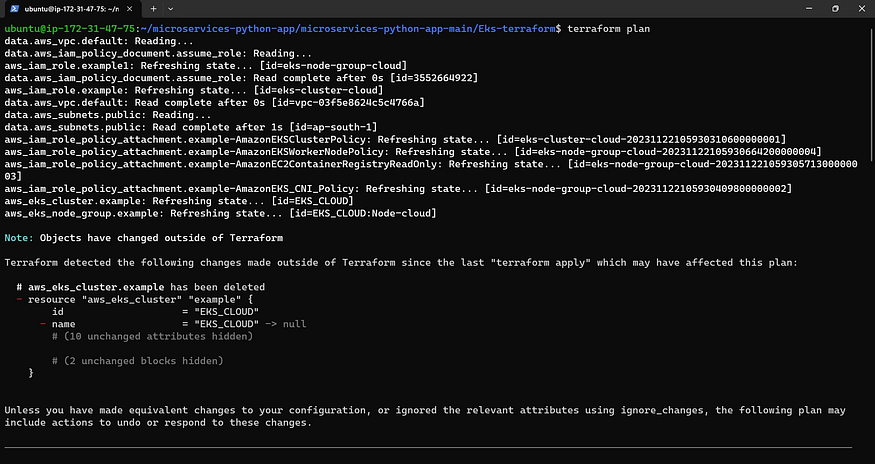
Let’s apply to provision
terraform apply --auto-approve
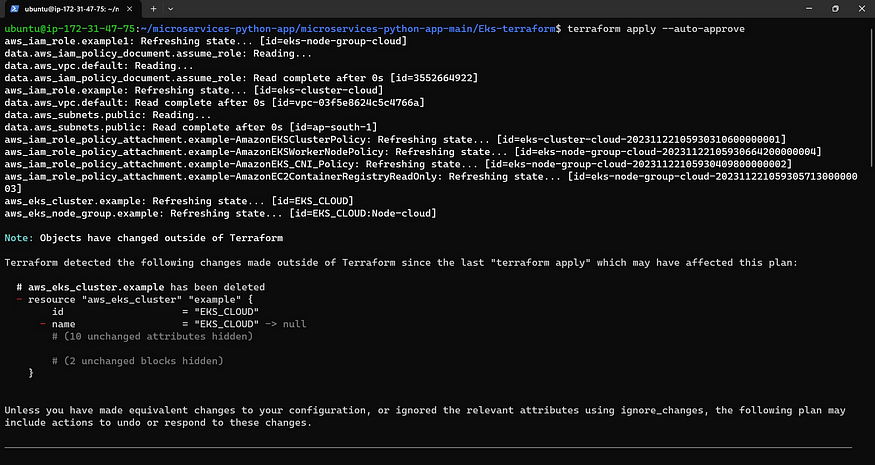
It will take 10 minutes to provision
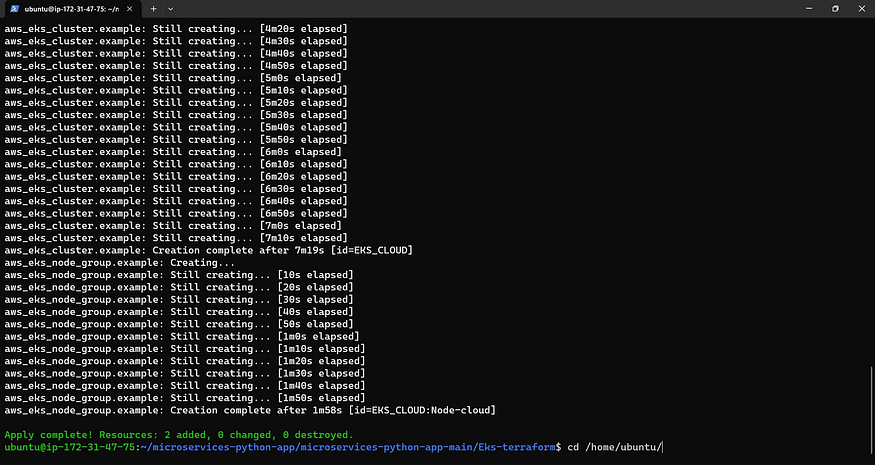
It will create a cluster and node group with one ec2 instance
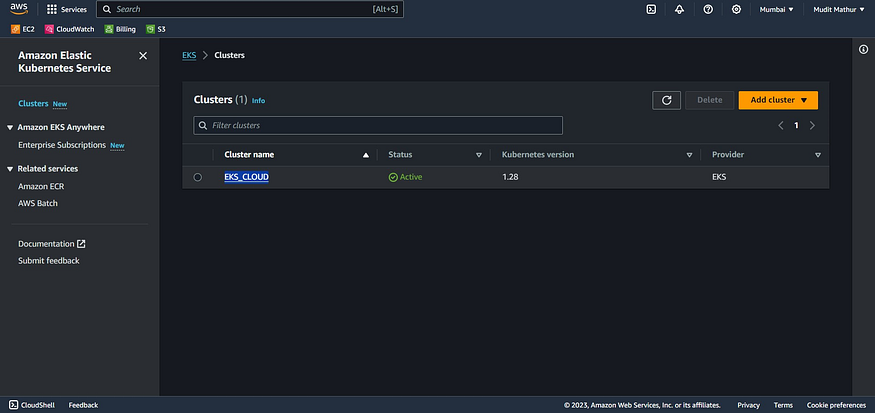
Node group ec2 instance
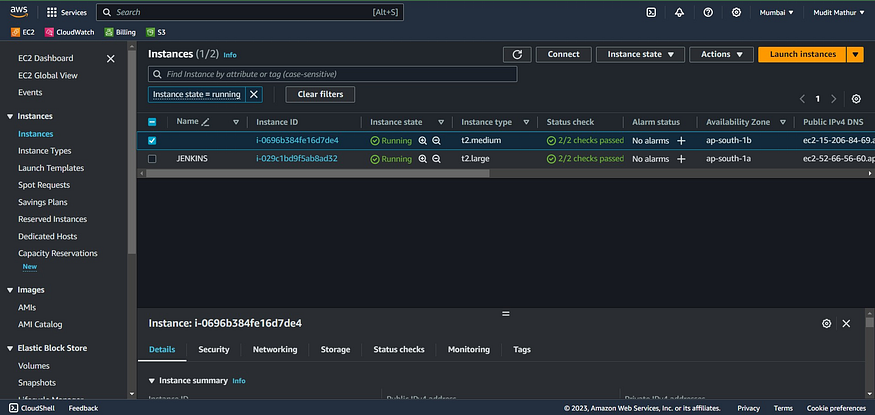
Now come outside of the Eks-terraform directory.
cd ..
Now update the Kubernetes configuration
aws eks update-kubeconfig --name <cluster-name> --region <region>

Let’s see the nodes
kubectl get nodes

If you provide ls, you will see Helm_charts
ls -a

Let’s go inside the Helm_charts
cd Helm_charts
ls
Now go inside MongoDB and apply the k8s files
cd MongoDB
ls
helm install mongo . #to apply all deployment and service files
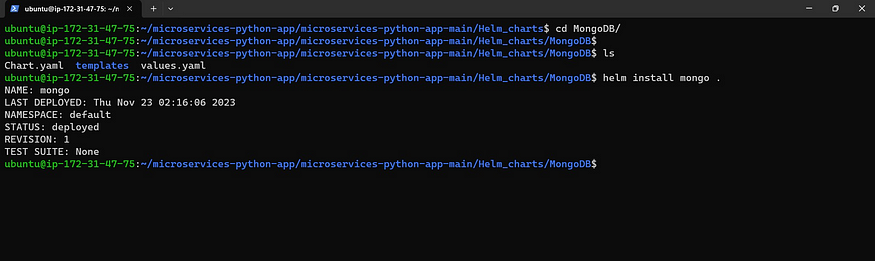
Now provide the command
kubectl get all
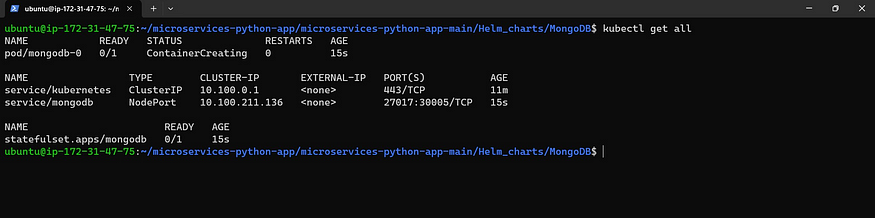
Now see Persistent volume
kubectl get pv
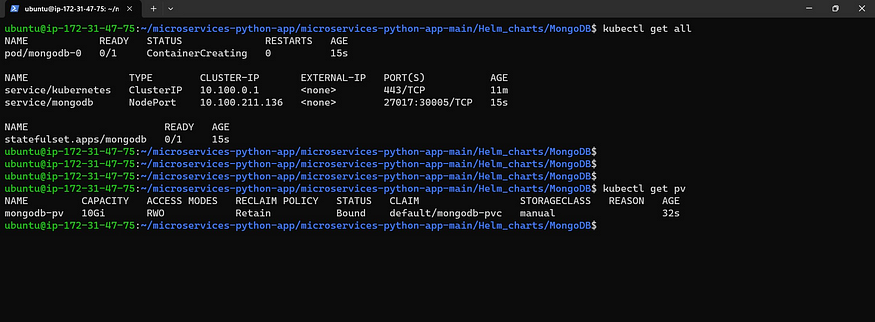
Now come back
cd ..
cd Postgres
sudo vi init.sql
Change your mail here
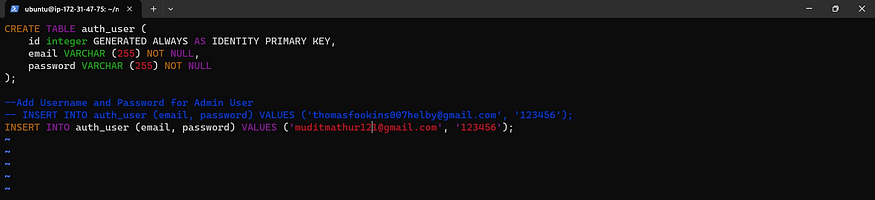
Apply the Kubernetes files using Helm
helm install postgres .
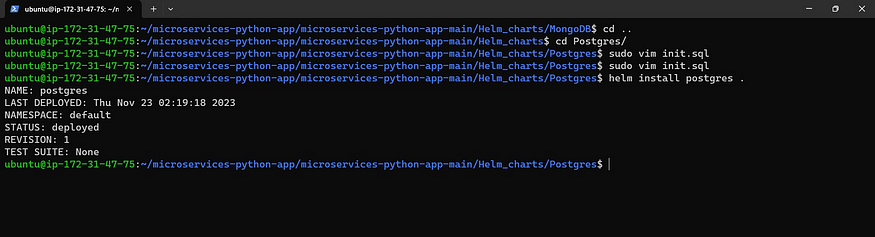
Let’s see the pods and deployments
kubectl get all
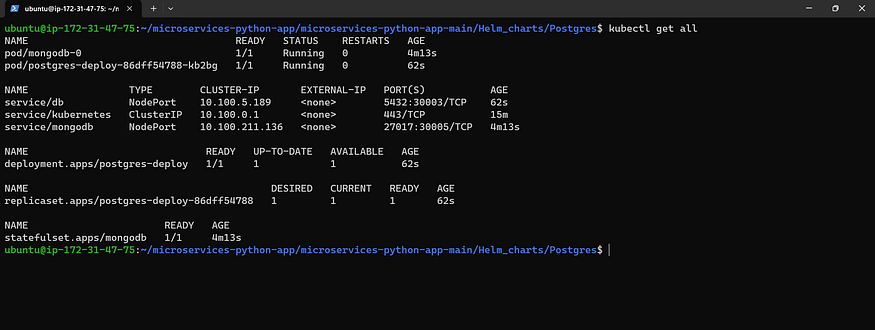
Let’s add some ports for our node group ec2 instance
Go to the Node group ec2 instance and select the security group of the node group
Add these rules for it
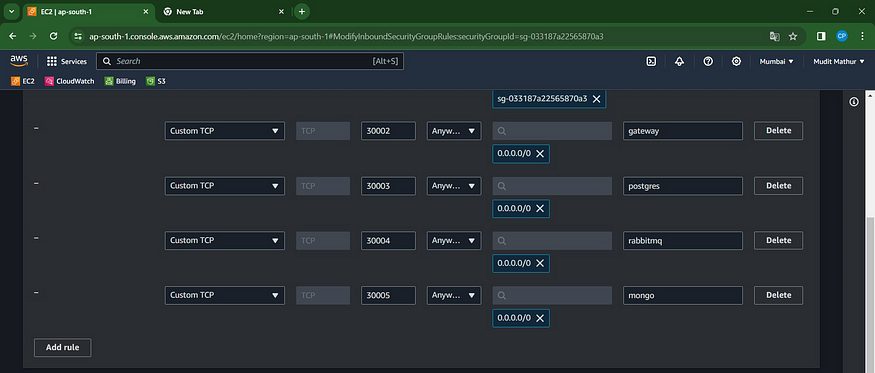
Now copy the public IP of the Node group ec2 instance
Go back to Putty and paste the following command with updated details
mongosh mongodb://<username>:<pwd>@<nodeip>:30005/mp3s?authSource=admin
#username use nasi
#pwd nasi1234 #if you want to update them go to mongo secrets.yml file and update
#nodeip #use your node ec2 instance ip
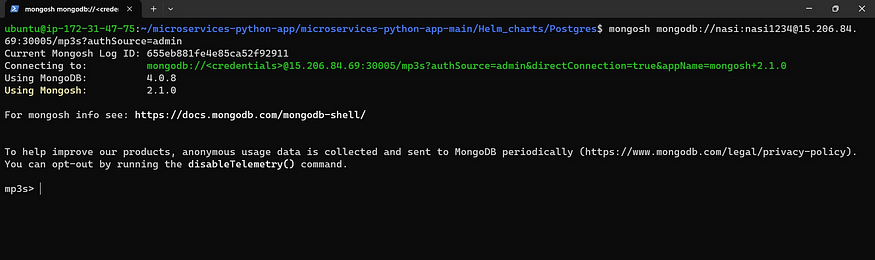
Now you are connected to MongoDB. come out of it.
exit
Connect to the Postgres database and copy all the queries from the “init.sql” file.
psql 'postgres://<username>:<pwd>@<nodeip>:30003/authdb'
#username nasi
#pwd cnd2023
#nodeip node group ec2 public ip

Now it’s connected to psql
Now add the init.sql file
CREATE TABLE auth_user (
id integer GENERATED ALWAYS AS IDENTITY PRIMARY KEY,
email VARCHAR (255) NOT NULL,
password VARCHAR (255) NOT NULL
);
--Add Username and Password for Admin User
-- INSERT INTO auth_user (email, password) VALUES ('thomasfookins007helby@gmail.com', '123456');
INSERT INTO auth_user (email, password) VALUES ('<User your mail>', '123456');
Use your mail for values
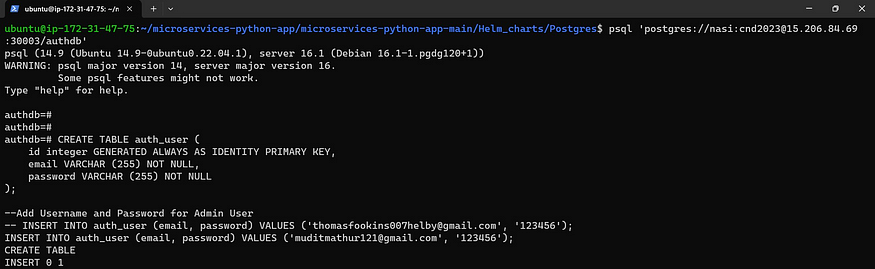
Now provide \d to see data tables
\d

Now provide the below command to see the authentication user
SELECT * from auth_user;
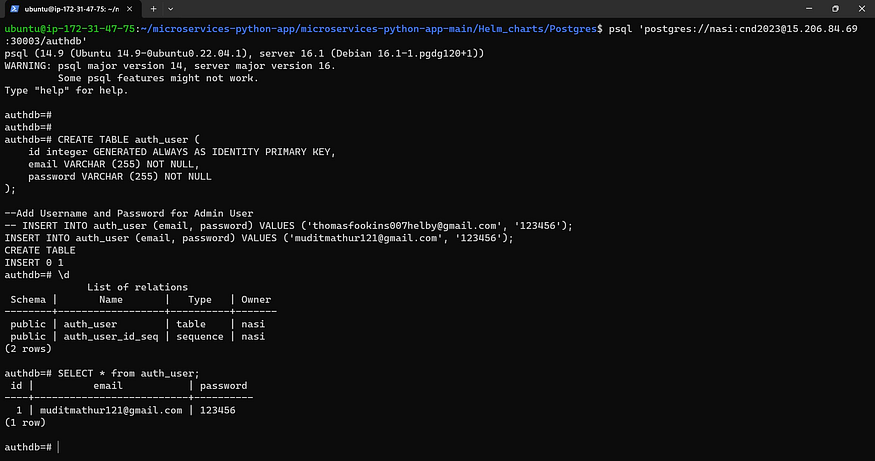
You will get your email and password.
Now provide an exit to come out of psql
exit
Now change the directory into RabbitMq to deploy
#if you are at Postgres directory use
cd ..
cd RabbitMQ
ls
helm install rabbit .
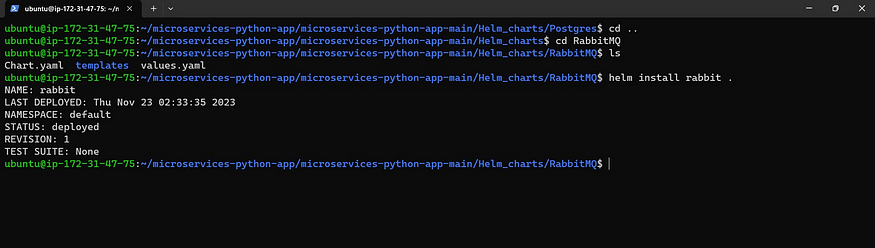
Now see the deployments and pods
kubectl get all

Now copy the public IP of the node group Ec2 instance
<Node-ec2-public-ip:30004>
You will get this page Just login
username is guest
password is guest
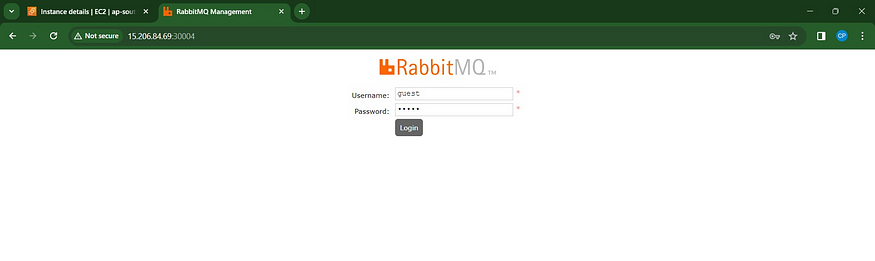
After login, you will see this page
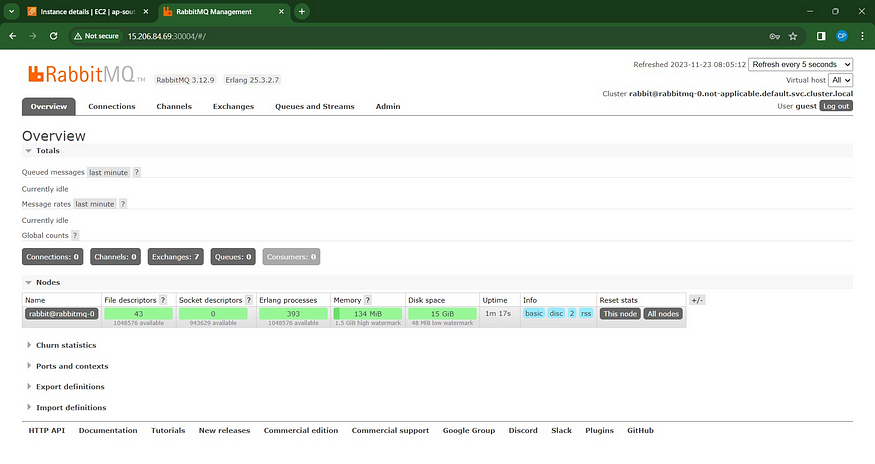
Now click on Queues
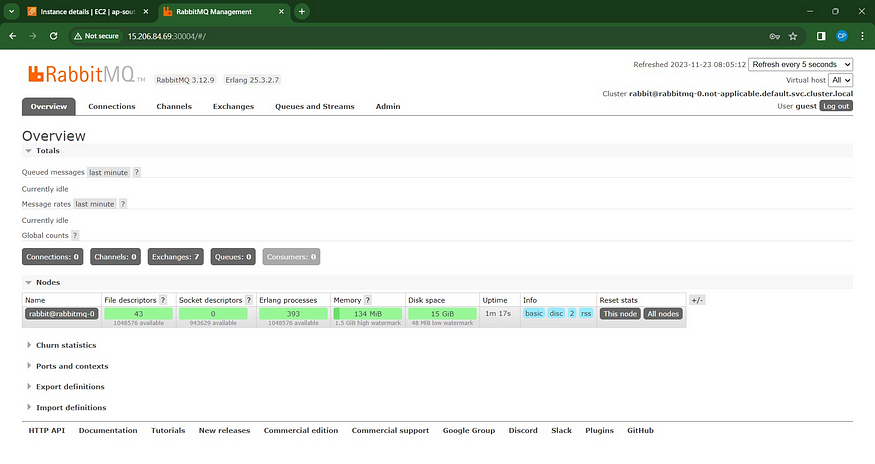
Click on Add a new Queue
Type as classic
Name mp3 → Add queue.
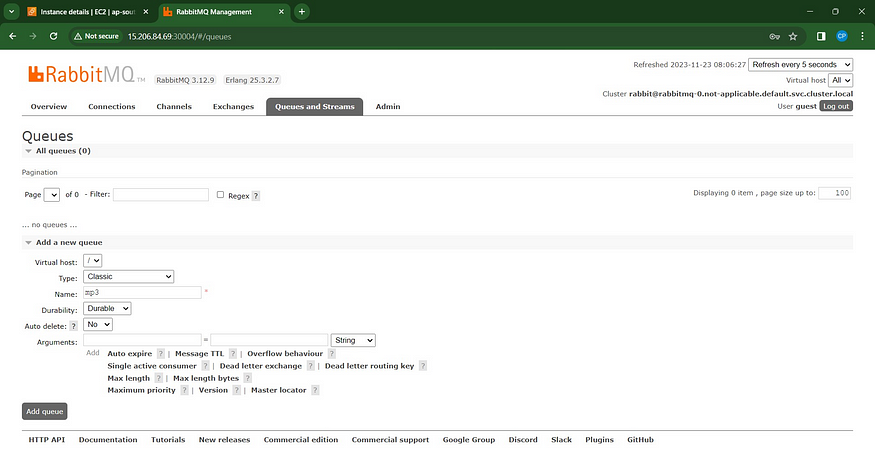
Now click again Add a new queue for Video
Type as classic → Name as video → Add queue

You will see queues like this.
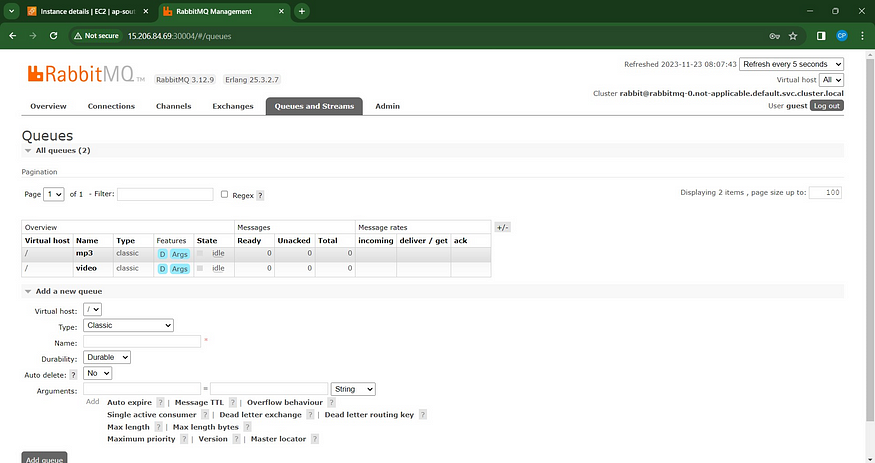
Now go back to Putty
Come out of helm charts
3. 🌐 Microservices
cd ../..
#if you are at microservices-python-app-main
cd src
ls #these are the microservices
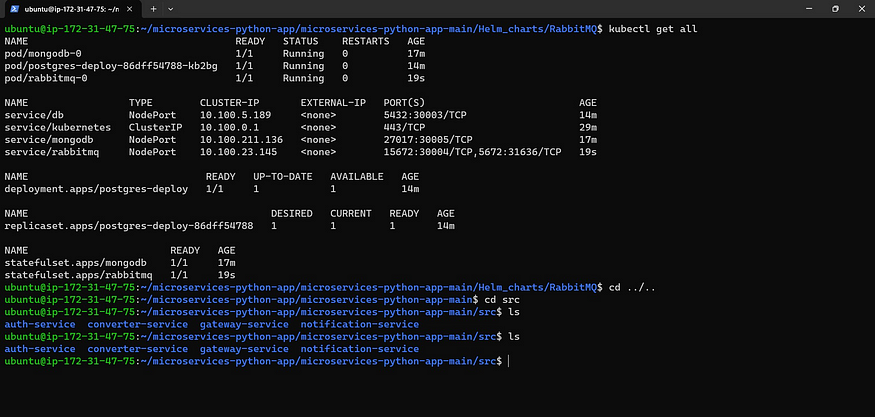
Now Go inside each microservice, and you will find a Dockerfile
you can create your docker images for each microservice and use it in the deployment file also.
First Go inside auth-service
cd auth-service
ls
cd manifest #directory
kubectl apply -f .
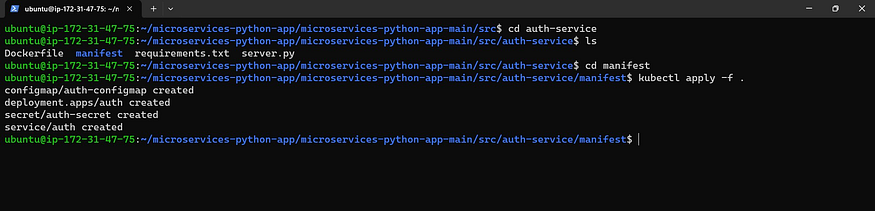
Now let’s see whether it created pods or not
kubectl get all

Now come back to another Microservice and do the same process
cd ../..
cd gateway-service
cd manifest
kubectl apply -f .

Check
kubectl get all
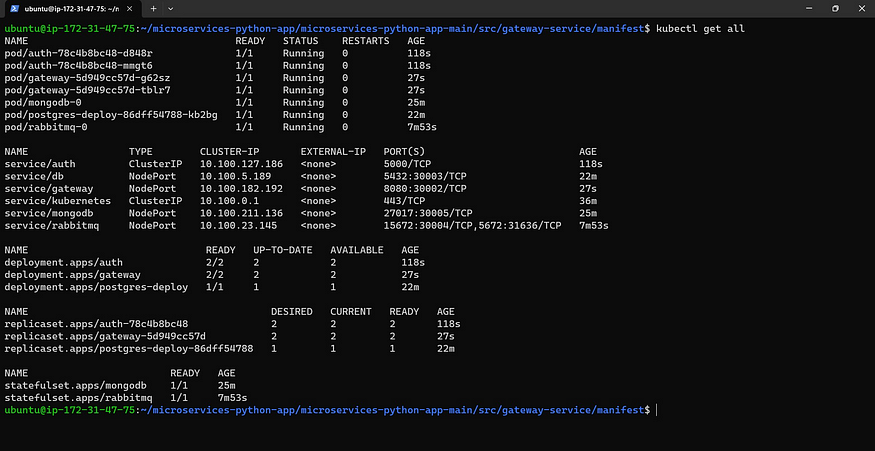
Now come back to another microservice and do the same process
cd ../..
cd converter-service
cd manifest
kubectl apply -f .

Check for deployments and service
kubectl get all
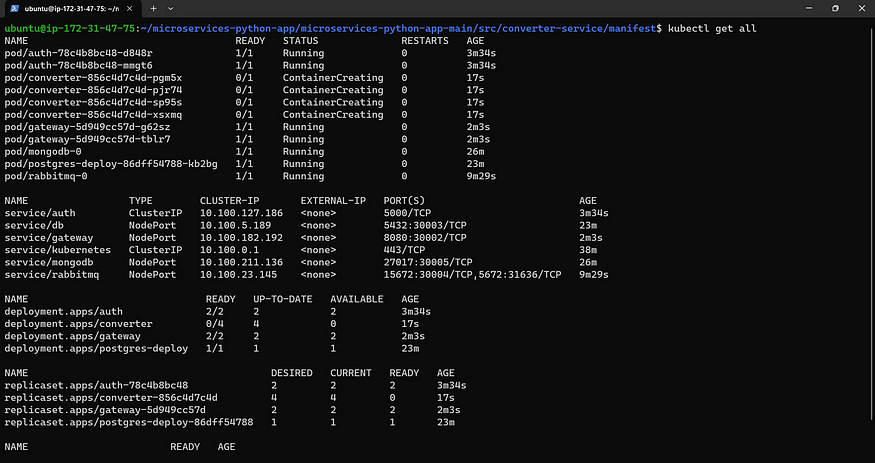
4. 📧 GMAIL PASSWORD
Now let’s create a Password for Gmail to get Notifications
Open your Gmail account in the browser and click on your profile top right.
Click on Manage your Google account
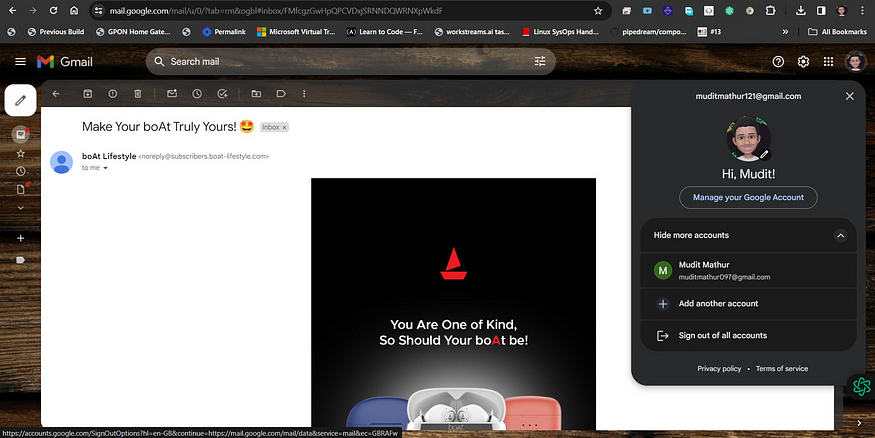
Now click on Security
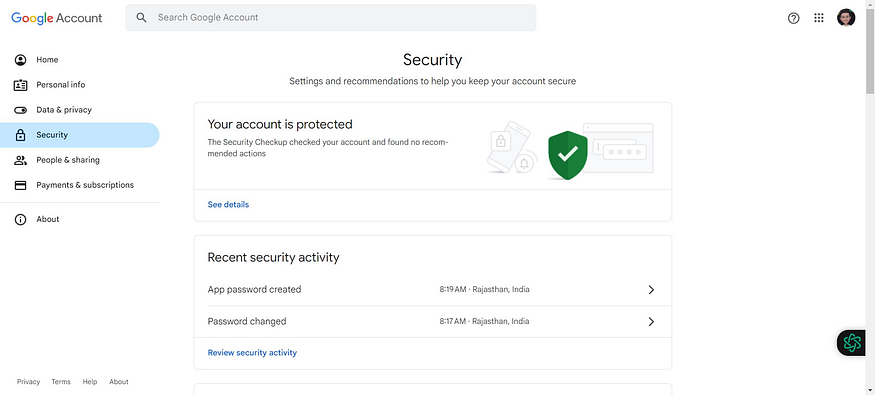
Two-step verification should be enabled
If not, enable it
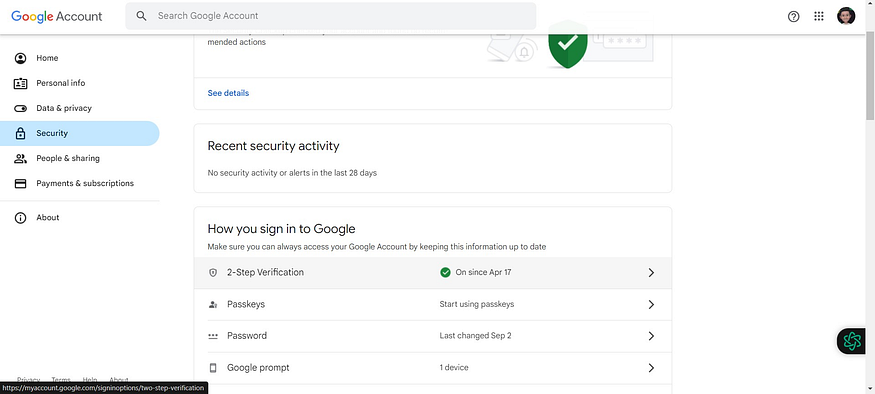
Now click on the search bar and search for the APP
Click on App passwords
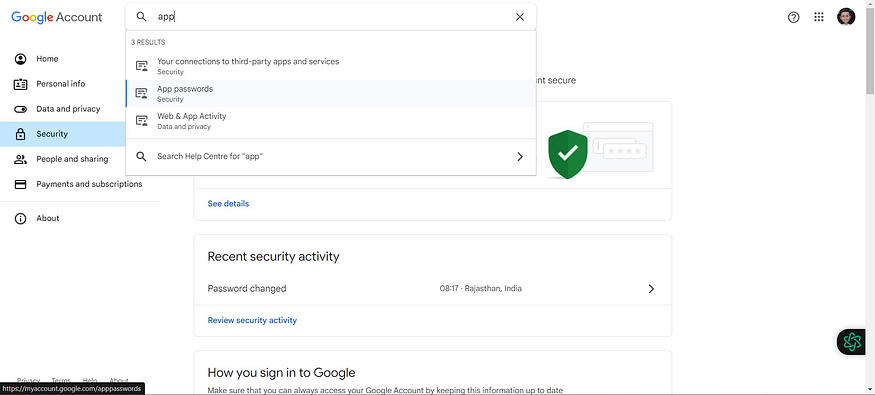
It will ask for your Gmail password, provide it, and login
Now for the app name, you can use any name → create
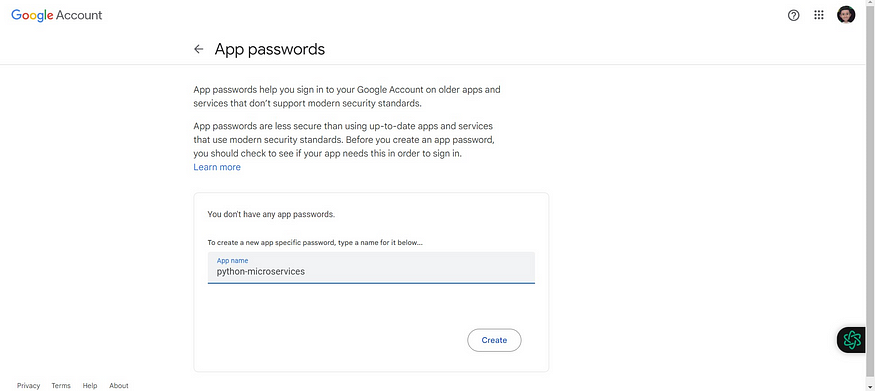
You will get a password; copy it and save it for later use.
One-time watchable

Come back to Putty and update the secret.yaml file for notification service microservice
cd ../..
cd notification-service
cd manifest
sudo vi secret.yaml
#change your email and password that were generated.

Now apply the manifest files
kubectl apply -f.

Check whether it created deployments or not.
kubectl get all
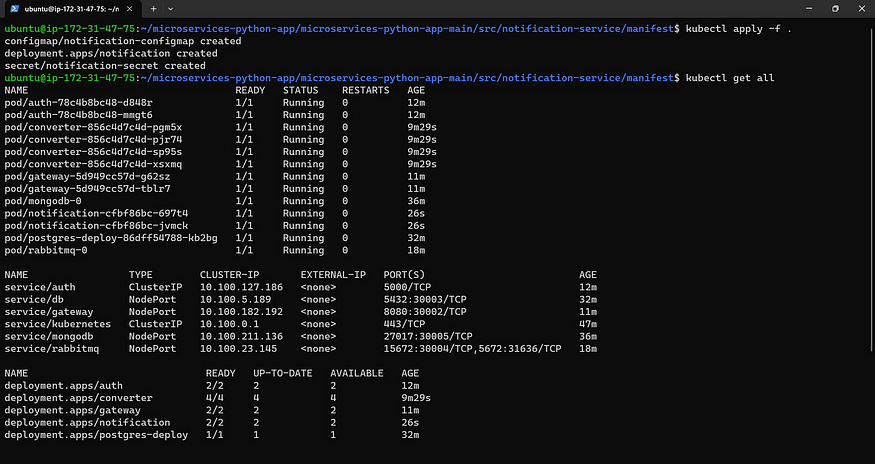
Now come to the assets directory
cd /home/ubuntu/microservice-python-app/microservice-python-app-main
cd assets
ls
curl -X POST http://nodeIP:30002/login -u <email>:<password>
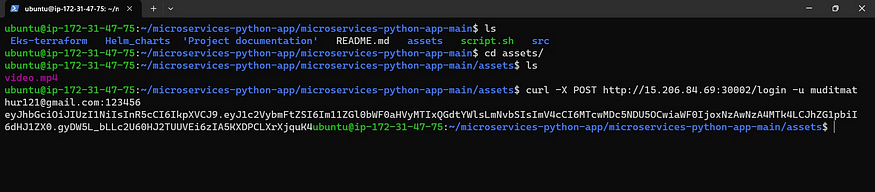
Copy the token and paste it inside a base 64 decoder you will get this
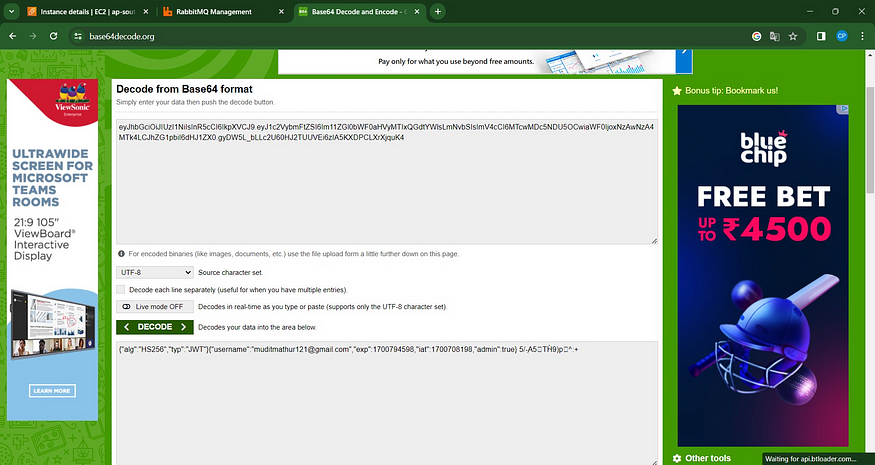
change JWT Token and node ec2 IP.
curl -X POST -F 'file=@./video.mp4' -H 'Authorization: Bearer <JWT Token>' http://nodeIP:30002/upload

It will send an ID to the mail
Let’s check the mail

Copy that ID and paste it inside the below command with the JWT token and fid
curl --output video.mp3 -X GET -H 'Authorization: Bearer ' "http://nodeIP:30002/download?fid="
#change Bearer with JWT token
#nodeIp
#fid token at end
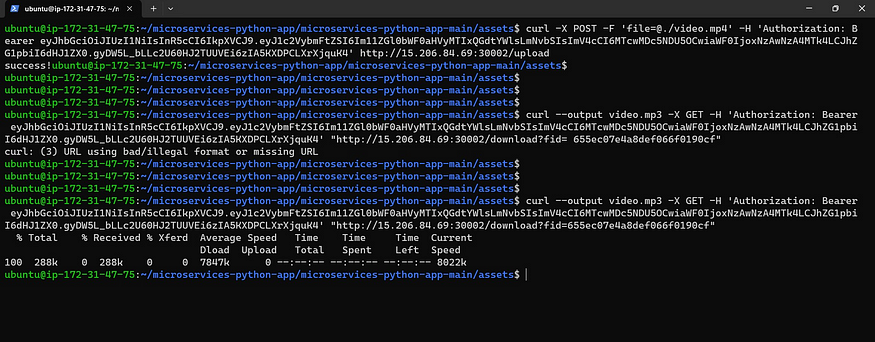
It will download an MP3 file
ls

You can see it’s created mp3 file and you can play it.
aws s3 cp your-file s3://your-bucket/your-prefix/

Arrryyy Elvish bhai ke aage koi bol sakta hai kyaa
Ehhhhhhh L-Wiiiish bhaiiieeeeee.......
Video.mp4
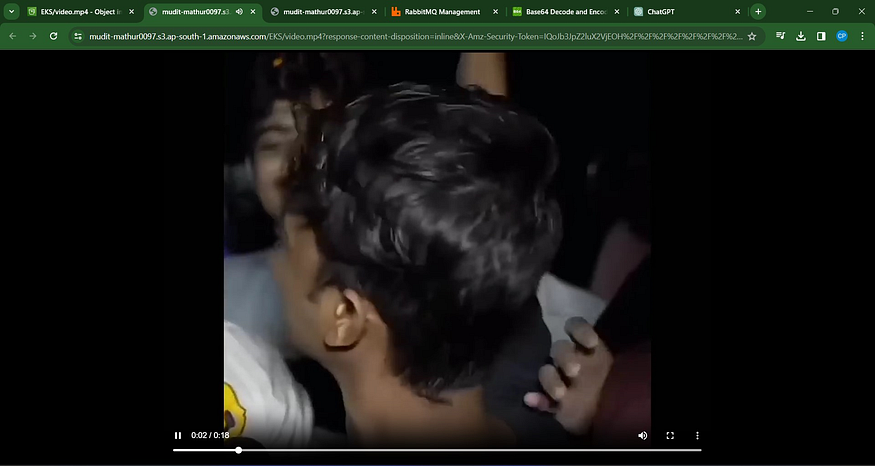
Video.mp3
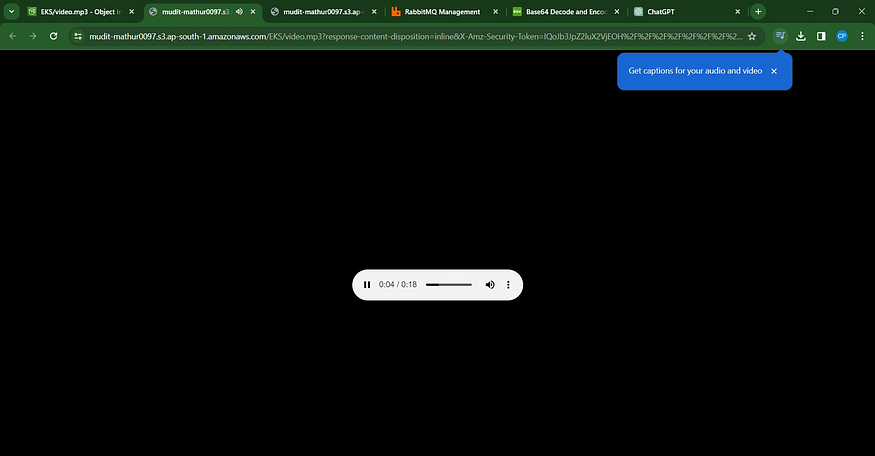
You can copy it to the S3 bucket and download it, and you can listen to it.
5. 💣 Destroy
Now go inside Eks-terraform directory
To delete eks cluster
terraform destroy --auto-approve
It will take 10 minutes to delete the cluster
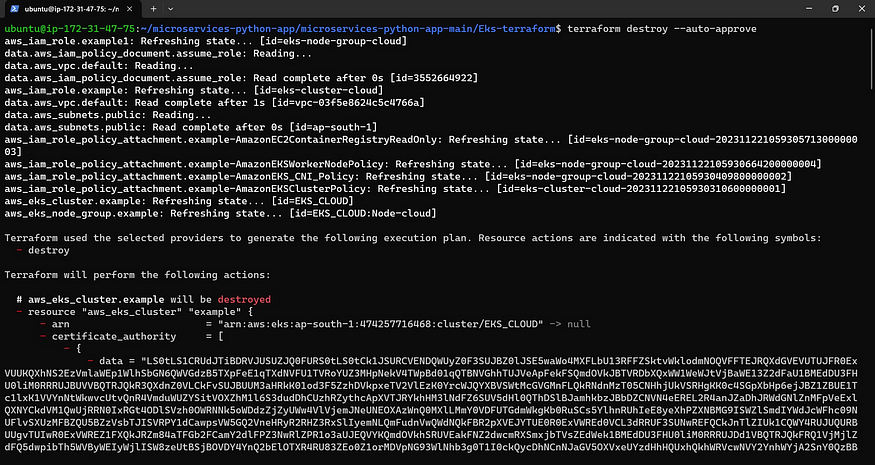
Once that is done
Remove your Ec2 instance and Iam role.